
現在WindowsのノートPCを使っていて、大画面での作業をしたいと思う人も多いと思います。
今回は、WindowsPCを閉じた状態で外部モニターで作業を行う、クラムシェルモードの導入方法について解説します。
クラムシェルモードとは?
クラムシェルモードとはMacBookで使用することのできる、外部ディスプレイに出力する機能です。
クラムシェルモードを使うことで、ノートPCを外部ディスプレイなどに接続して利用する際にノートPCを閉じてもPCがスリープ状態にならずにそのまま使うことができると言う機能です。
MacBookを使うディスクトップPCのように外部のディスプレイやキーボードを使って、MacBook本体のディスプレイやキーボードを使わずに操作することができます。
ノートPCのディスプレイよりも大きな画面で、使いやすいキーボードで作業することができるため、より効率的に作業をすることができます。
そんな便利なクラムシェルモードですが、Windowsでも設定を行えば利用することができます。
Windows PCでクラムシェルモードを使う方法
次にWindows PCでクラムシェルモードを利用する方法について解説していきます。
1:コントロールパネルを起動する。
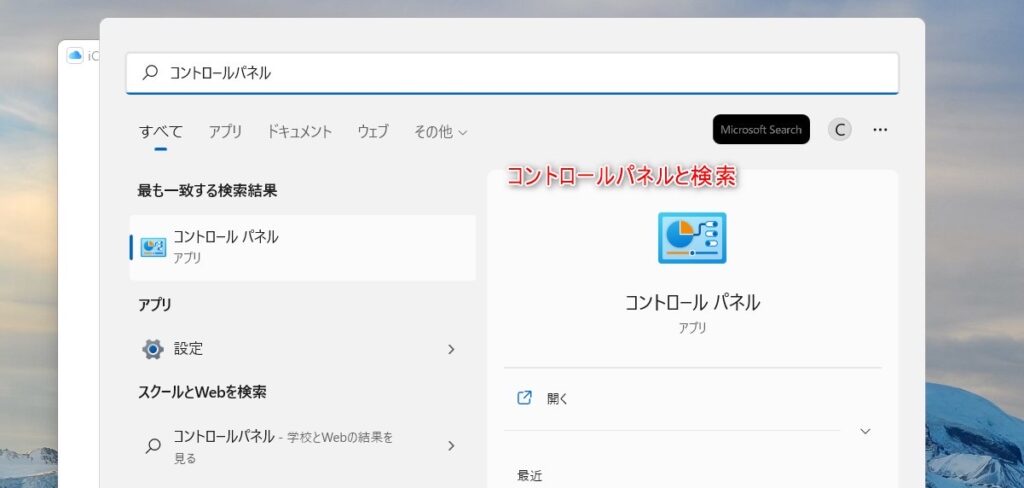
まずはコントロールパネルを起動させます。
一番簡単なのはウィンドウズタスクバーに「コントロールパネル」と検索をして起動させます。
2:ハードウェアとサウンドを選択
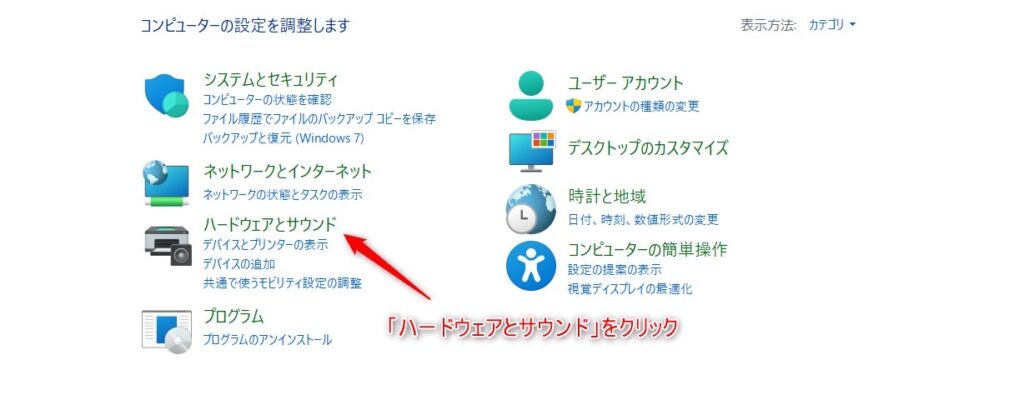
次にコントロールパネルを起動させた後、「ハードウェアとサウンド」をクリックします。
3:電源オプションを選択する。
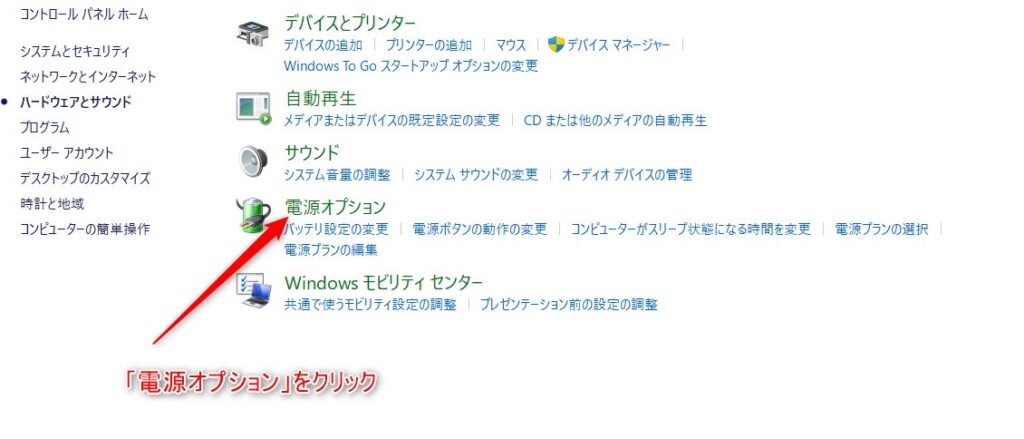
「ハードウェアとサウンド」を選択すると画像のような選択画面が表示されます。
これらの選択画面のなけで、「電源オプション」を選択します。
4:カバーを閉じた時の動作の選択をクリック
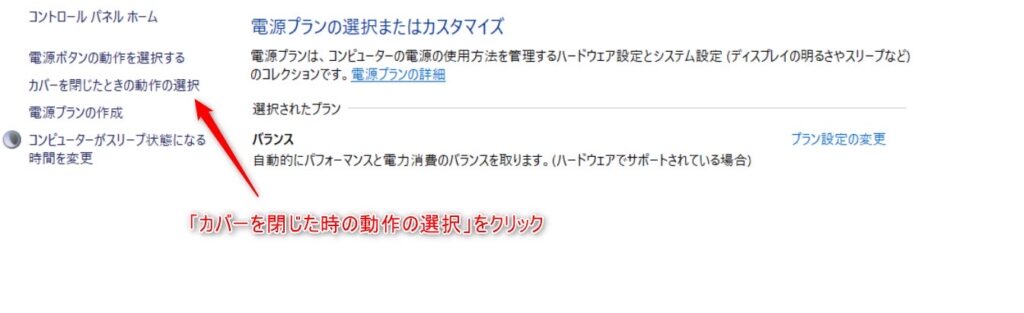
「電源オプション」を開いたら「カバーを閉じた時の動作の選択」を開きます
5:カバーを閉じた時の動作の設定を選択する。
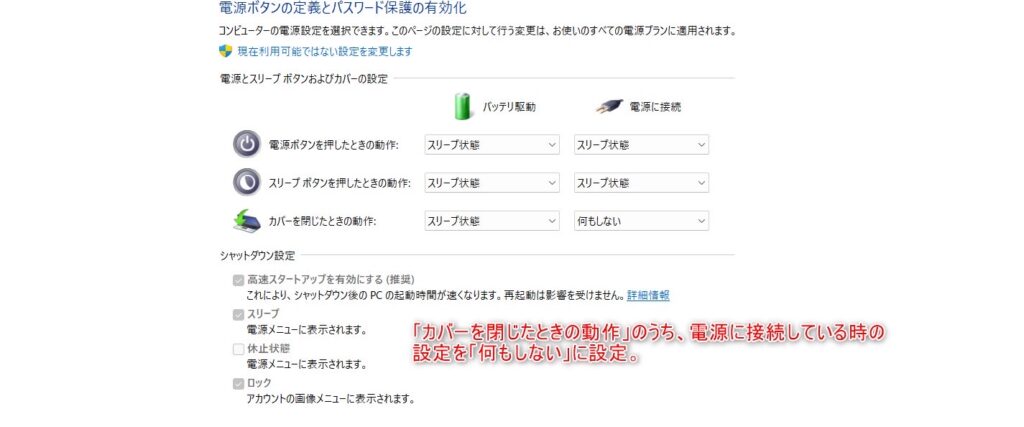
「カバーを閉じた時の動作の選択」をクリックすると画像のような設定画面が開きます。
その中で「カバーを閉じた時の動作」のうち、「電源に接続」時の設定を「何もしない」に変更します。
これでWindows PCをクラムシェル運用するための設定は完了です。
6:外部ディスプレイに接続

最後に設定を行ったWindows PCをUSB Cポートで接続したり、HDMIで映像出力をすれば完了。
まだ外部ディスプレイを購入していない人には、DellのS2722QCというディスプレイがおすすめ。
USB-Cケーブル一本でディスプレイとPCを接続することができ、ディスプレイにハブ機能も付いているので便利。
